【丁寧】iPhoneのボイスメモで着信音を自作する方法

iphoneの着信音を自分の好みの音や曲にしてみたいと思ったことはありませんか。
iphoneはデフォルトか購入でしか着信音を変更できないと思い込んでいたのですが、調べてみたらボイスメモで簡単に自作できる方法がありました。
iPhoneのボイスメモを利用して電話、メールなど着信音をオリジナルの「音や声」に変えることができましたので、手順を紹介したいと思います。
今回はiPhone8を利用した内容で説明していますが、iPhone12も同じ方法で設定できています。
「iphoneのボイスメモで好みの音や声を着信音に設定してみましょう!」
- 自分が演奏したミュージック
- ペットの鳴き声
- 好きな人の声(彼女、彼氏、子供など)
- 名セリフ など
用意するもの
iPhoneとインターネットが利用できるパソコンであれば設定できます。またiTunesを使用しますので必要に応じてパソコンへのダウンロードしてください。
作成手順
① iPhoneのボイスメモで録音

録音はボイスメモの赤丸を押すと録音を開始し、もう一度押すと停止します。
録音が完了したデータの名称を変える場合は、再生画面にして名称箇所(「新規録音」など)に触れると変更できます。

② 録音した音を複製
編集しなおしたい場合があるかも知れませんので、念のため原本を複製しておくといいかもしれません。
複製は録音したタイトルの再生画面を出して、タイトルの右端に「…」の入った青い丸のボタンを押すと「複製」が表示されます。その「複製」を押すとタイトルに「コピー」と付いて複製されます。
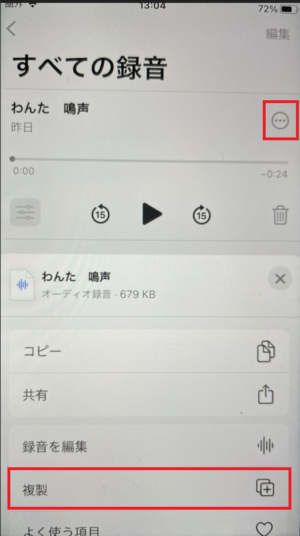
複製されたデータはタイトルの右に「コピー」と表示されます。

③ 複製したデータを編集(不要部分などをカットして39秒以内にする)
複製したデータが39秒以上の場合や無音個所など不要部分をカットします。
編集は、先ほどと同じように青い丸ボタンを押すと「録音を編集」が表示されます。
その「録音と編集」を押すと編集画面に変わりますので、まずは再生して聞いてみましょう。

そしてカットしたい部分があるようでしたら上部のタイトル下の右側に下図の四角いようなマークがありますので、それを押します。

すると音域部分が黄色くなります。

少し手間なのですが、黄色の範囲がカットされる部分になりますので、始まりと終わりの線をカットしたい部分まで移動させます。カット箇所が決まれば「削除」ボタンを押すとカットされます。カットが終わりましたら「完了」を押して終了です。

④ 編集した音データをパソコンへメール送信
編集したデータは、そのままでは着信音として使用できませんのでパソコンで拡張子を「m4aからm4r」へ変更します。
iPhoneで編集したデータを出し、青い丸を押し、「共有」を選択します。

パソコンへメール送信します。

メールにデータが貼付されます。

⑤ パソコンのトップ画面にデータを貼り付け
パソコンで受信したデータ(拡張子は.m4a)をトップ画面にダウンロードします。

⑥ 拡張子を「m4r」に変更
データの拡張子は「.m4a」となっていますので、タイトル部分からダイレクトに「.m4r」と書換えます。すると警告文が表示されますが、「はい」を選択します。

「.m4r」に置き換わったデータになります。

⑦ iPhoneとパソコンを接続

⑧ パソコンのiTunesからiPhoneへデータを渡す

拡張子を「m4r」に変換したデータをクリック&ドロップして着信音のリスト内へ入れます。

⑨ iphoneで着信音を設定
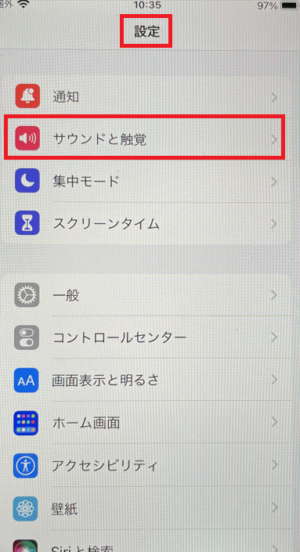
「着信音」を押すと「m4r」に変換したデータが表示されますので、それを選択します。

これで着信音は、ボイスメモで作成した内容で設定済みとなります。

以上で、設定作業は完了となります。うまく設定できましたでしょうか。
注意点
注意点としましては、
- 着信音に使用する場合の編集は、39秒以内にする必要があります。
- ボイスメモを利用する音になりますので雑音が入らないように録音しましょう。
- 著作権で守られているものを利用し第三者に提供、販売などすることは法に抵触する可能性がありますので注意は必要です。
- ボイスメモによるLINEやGmailなどの着信音は今回の設定対象外になります。
ちなみに
※LINEのデフォルト着信音設定は、「設定」⇒「通話」⇒「着信音・呼出音」にて変更。
※Gmailのデフォルト着信音設定は、「設定」⇒「メール通知」⇒「着信音」にて変更。
まとめ
iPhoneのボイスメモを利用した着信音を設定する手順についてご紹介しました。私は愛犬の鳴き声を着信音に設定していましたが、着信したときに近くに人がいるとキョロキョロされてしまうので、ちょっと恥ずかしいかもれしません。
改めて手順としては、以下の通りとなります。
- iPhoneのボイスメモで録音
- 録音した音を複製
- 複製したデータを編集(不要部分などをカットして39秒以内にする)
- 編集した音データをパソコンにメール送信
- パソコンのトップ画面にデータを貼り付け
- 拡張子を「m4r」に変更
- iPhoneとパソコンを接続
- パソコンのiTunesからiPhoneへデータを渡す
- iphoneで着信音を設定
今回はiPhone8とiPhone12で設定していますが、他のiPhoneモデルでは確認していないため、説明内容と異なる場合があるかもしれませんが、ご了承願います。